

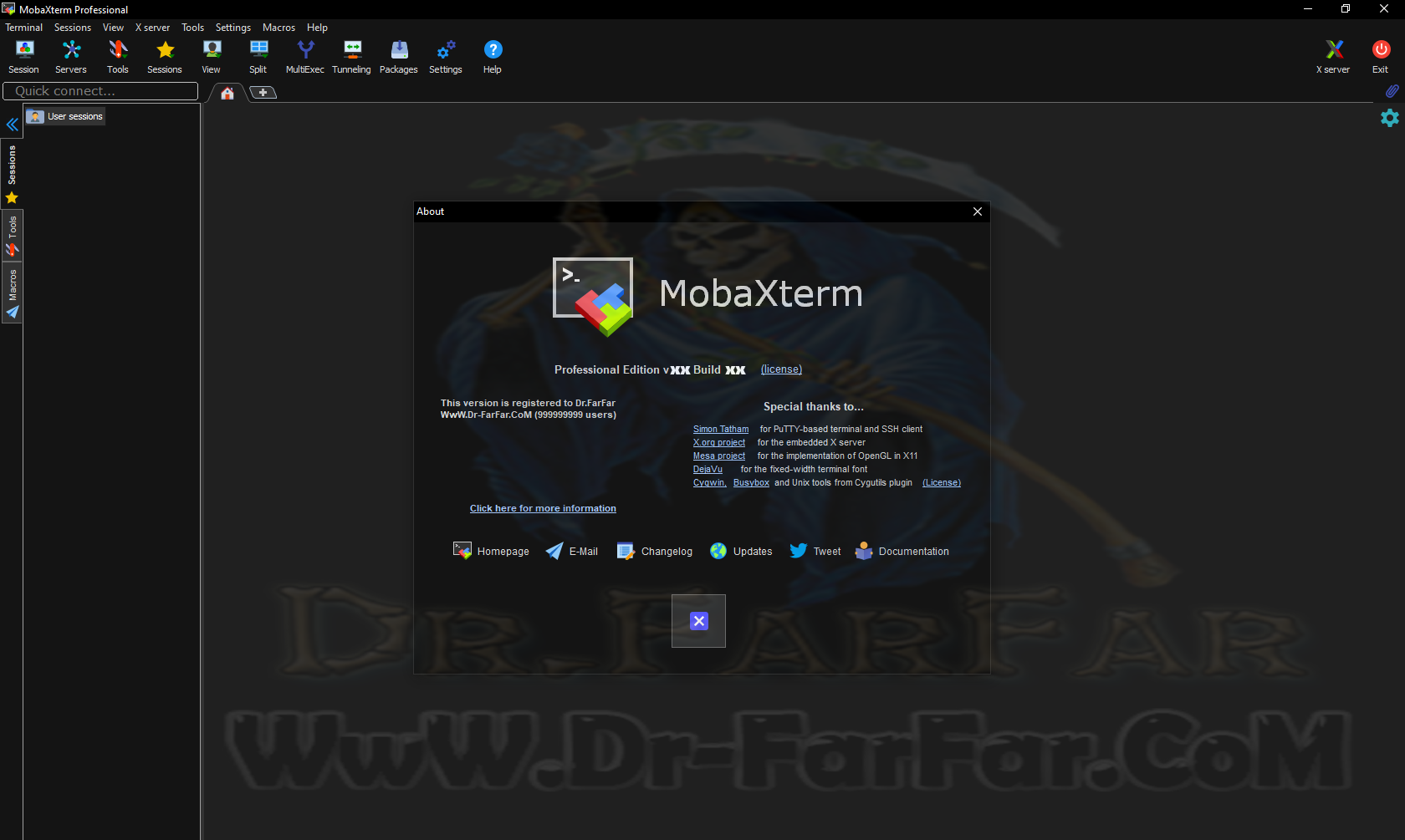
You select two endpoints, highlight files/directories, and copy them. The Globus File Manager interface is similar in look to something like Filezilla. Using File Manager to Transfer Data between Existing Endpoints Once logged in, you’ll be directed to the Globus “File Manager” screen.Enter your Boise State username and password in the standard Boise State login screen.Find Boise State University in the organization dropdown list.Log in to Globus Using Your Boise State Credentials While we give some basic instructions below, please email if you want to use Globus to share data on your computer with an outside collaborator. When you do this, you will give your endpoint a name and search for that endpoint in the Globus File Manager. You can also download the client software called Globus Connect Personal to create a personal endpoint for sharing data that’s on your computer or downloading data directly to your computer. Use the Globus File Manager to begin using the transfer services between existing endpoints. To get started using Globus, use the instructions below to login. Globus transfers will recover from errors caused by network/host interruptions, so it’s a “fire and forget” service. Globus is recommended for large (> 50GB), routine data transfers. This method should not be used for file transfers in excess of 50 GB – please see “Globus” section below if this is the case. (Borah aware that this process is destructive and will overwrite anything on the destination machine with the same name as the uploaded file. For example, to download a file from R2 to your current directory on your local machine, you would use: Where the source and destination are located on different servers. Scp is an alternative to the MobaXTerm method that can be used if on Mac or Linux. Be aware that this process is destructive and will overwrite anything on the destination machine with the same name as the uploaded file.
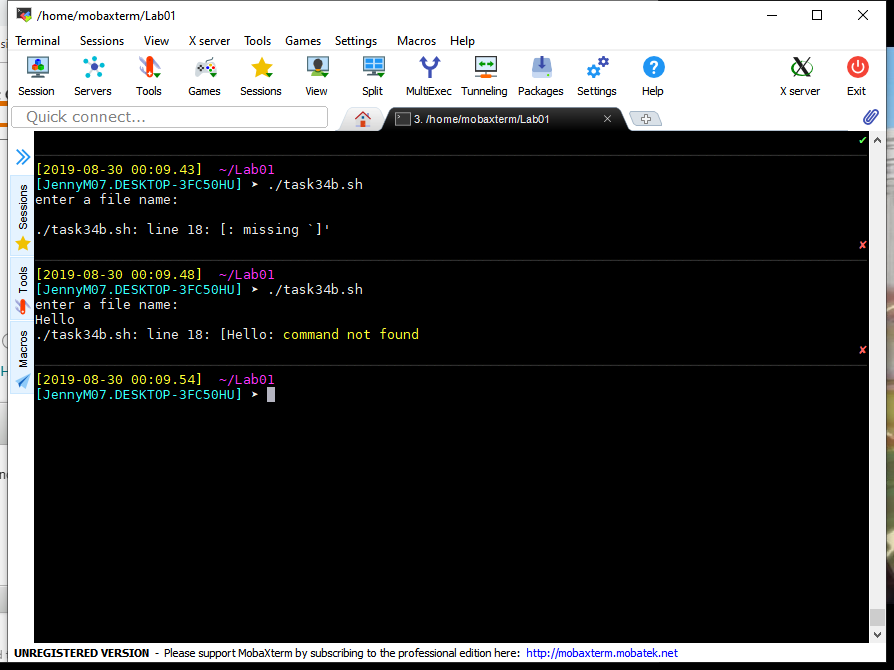
To upload files, click the green upload arrow at the top of where files are displayed (next to the download arrow) and select the files to be uploaded. Multiple files can be downloaded at once by holding the control key and selecting multiple files and then pressing the same download button. To download, click a file to select it and then click the blue download arrow at the top of where the files are displayed. Once logged into the cluster, a view will appear on the left hand side of the screen showing a list of files. On Windows, if MobaXTerm is being used to connect the cluster, the file browser built into it can be used to quickly upload or download files.


 0 kommentar(er)
0 kommentar(er)
